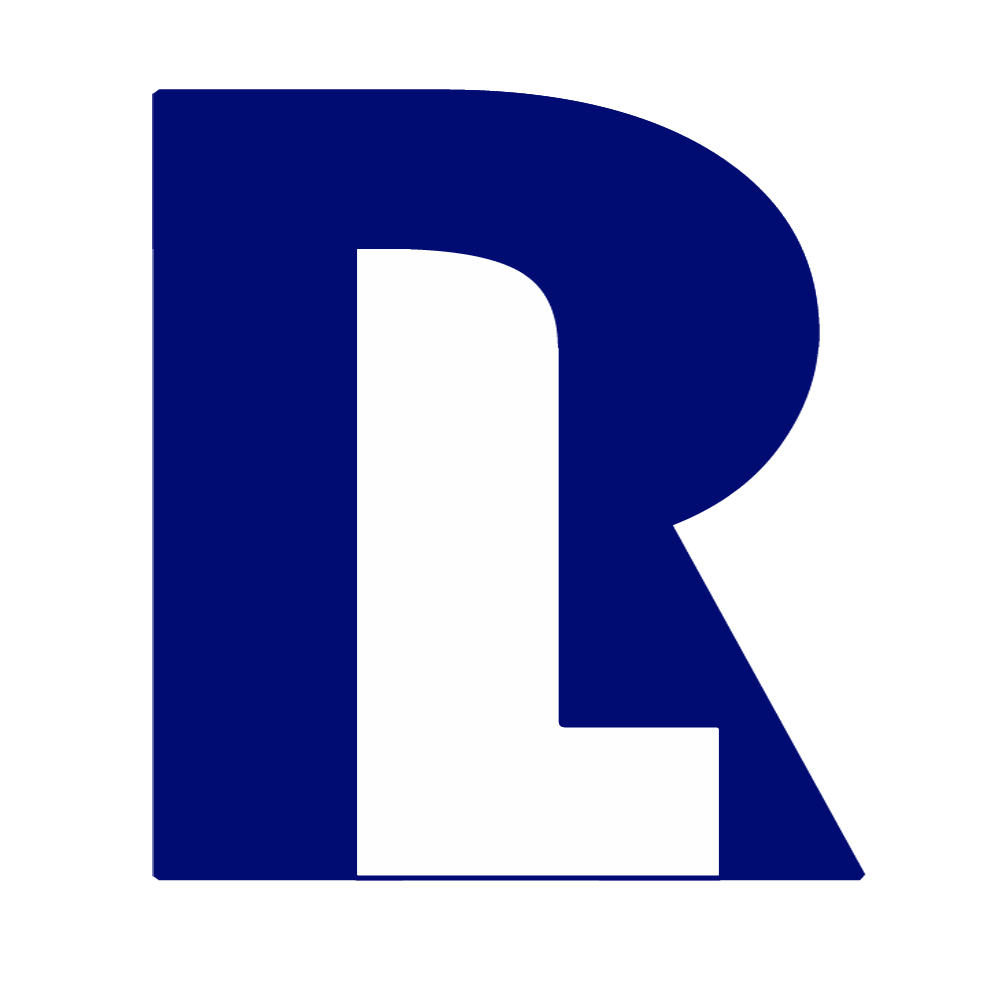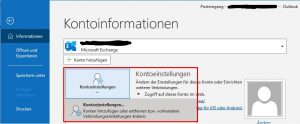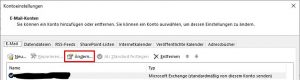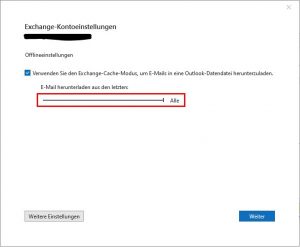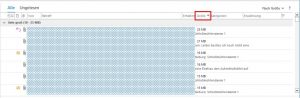Wenn der Speicherplatz von Microsoft Outlook (alle Versionen) immer wieder am Limit zu sein scheint, dann wird es Zeit mal ein bisschen gründlicher aufzuräumen. Als erstes schauen wir also, wo die Speicherfresser liegen und im zweiten Schritt räumen wir auf. Erfahrungsgemäß sind „Posteingang“ und „Gesendete Elemente“ (bzw. „Gesendete Objekte“) die größten Speicherfresser. Die Abbildungen können leicht abweichen, aber im Großen und Ganzen gilt dies für alle Outlook Versionen und auch unabhängig davon, wo die E-Mails gelagert sind.
Ordnergrößen ermitteln
1. Outlook starten > Menü „Datei“ > Rubrik „Postfacheinstellungen“ > Füllstand überprüfen.
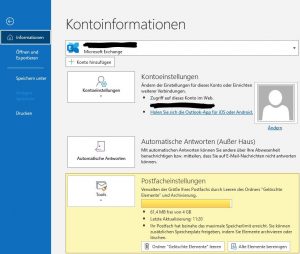
2. Im Menü „Datei“ > Rubrik „Postfacheinstellungen“ > Schaltfläche „Tools“ > „Postfachbereinigung…“ > Schaltfläche „Postfachgröße anzeigen…“ > Reiter „Serverdaten“.
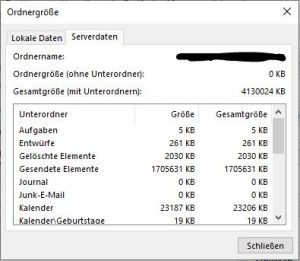
Vorbereitung „Alle E-Mails herunterladen“
Seit ein paar Versionen lädt Outlook jeweils nur das letzte Jahr herunter. So würden uns beim Bereinigen vielleicht die größten Fische durch die Lappen gehen! Deshalb stellen wir vorher das Outlook so ein, dass alle Mails lokal heruntergeladen werden.
1. Outlook starten > Menü „Datei“ > Rubrik „Kontoeinstellungen“ > Schaltfläche „Kontoeinstellungen“ > „Kontoeinstellungen…“.
2. Das Postfach markieren und „Ändern …“ (oder Doppelklick auf das Konto).
3. Den Regler ganz nach rechts auf „Alle“ schieben und dann mit „Weiter“ das Fenster wieder schließen.
Bereinigung „Große E-Mails“
Wir beginnen mit dem Löschen großer E-Mails, weil das am schnellsten wieder Platz schafft. Beim Posteingang sollte man sicherstellen, dass man die entsprechenden Anhänge großer E-Mails sichert, bevor man diese löscht. Bei den „Gesendeten Elementen“ handelt es sich meistens ja um Dateien, die man selbst verschickt hat und damit auch bereits als Dateien auf dem eigenen PC/Notebook vorhanden sind.
1. Outlook starten > Menü „Ansicht“ > Kategorie „Layout“ > Symbol „Lesebereich“ > Auf „unten“ stellen.
2. Durch Anklicken der Spaltenüberschrift „Größe“ ordnet Outlook die E-Mails entsprechend.
3. Als erstes schaut man, ob die Anhänge vorher als Datei gesichert werden sollten. Dann markiert man die größten E-Mails und löscht diese. Als erste die oberste E-Mail durch anklicken markieren und dann kann man wie folgt weitere E-Mails markieren:
- Durch halten der Umschalt-Taste (links und rechts unten auf der Tastatur „⇑“) und drücken des Pfeil nach unten (rechts auf der Tastatur bei den anderen Pfeilen „↓“).
- Mit gedrückter „Strg“-Taste (Steuerung) weitere E-Mails mit der Maus markieren.
- Mit gedrückter Umschalt-Taste (links und rechts unten auf der Tastatur „⇑“) die unterste zu löschende E-Mail anklicken, es werden alle dazwischen ebenfalls markiert.
Noch ein Tipp: Hält man beim Löschen die Umschalt-Taste (links und rechts unten auf der Tastatur „⇑“) gedrückt, werden die E-Mails direkt gelöscht und nicht in den Papierkorb verschoben.
Leert man nun seinen Ordner „Gelöschte Elemente“ (z. B. via Rechtsklick „Ordner leeren“), kann man sich erneut anschauen, wie voll das Postfach nun ist. Außerdem sollte man sich die Ansicht zurück auf „Lesebereich“ > „Rechts“ stellen, wenn man diese Ansicht bevorzug.
Bereinigung „Alte E-Mails archivieren“
Sollte das Postfach schon sehr alt sein (5 Jahre oder mehr) und die E-Mails dürfen nicht verloren gehen, dann kann man diese in eine Datei auf dem PC/Notebook archivieren. Die Bereinigung findet man im Menü „Datei“ > Rubrik „Postfacheinstellungen“ > Schaltfläche „Tools“ > „Alte Elemente bereinigen…“. Wählt man oben die E-Mail Adresse, werden E-Mails aus allen Ordnern archiviert:
Anschließend kann man sich diese E-Mails auch wieder anzeigen lassen, indem man das Archiv als Datendatei in Outlook einbindet: Outlook starten > Menü „Datei“ > Rubrik „Kontoeinstellungen“ > Schaltfläche „Kontoeinstellungen“ > „Kontoeinstellungen…“ > Reiter „Datendateien“ > „Hinzufügen…“ und da die Datei aus dem Pfad „Archivdatei“ (siehe vorherigen Screenshot) anklicken.
Archivieren würde ich im Prinzip nur tun, wenn man seine E-Mails unbedingt behalten muss (z. B. aus steuerlich relevanten Gründen), das Speicherlimit fast erreicht ist (man muss also lokal sichern) und man über eine Datensicherung des eigenen PC/Notebook verfügt. Backup, ein wirklich sinniges Konzept über das man sich VOR einem Crash Gedanken machen sollte!