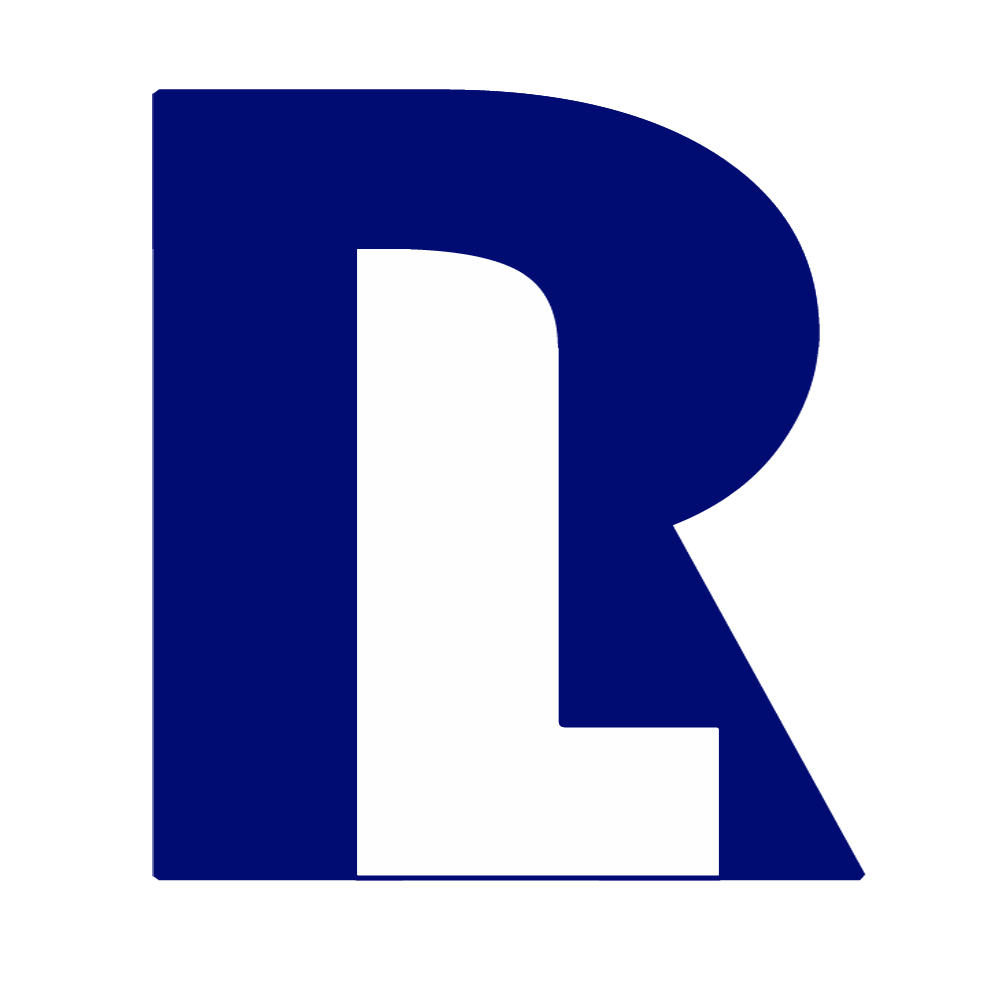Leider ist es bei einem Kunden wieder einmal bei einem „Produktwechsel“ so gekommen, dass der Kunde nach einer fehlgeschlagenen Umstellung auf ALL-IP ohne Telefonie und Internet da steht. Es ist nicht das erste Mal und wird auch nicht das letzte Mal sein. Wie es leider noch immer in Deutschland üblich ist, liegt dabei die Verantwortung auf dem letzten Kilometer bei der Telekom. In diesem Fall war es also o2, die Telekom mit der Umstellung beauftragen und die Telekom, die dann wiederum einen Subunternehmer schickt (wie sie es bei eigenen Anschlüssen eher selten tun). In wie weit das nun Kalkül ist (z. B. die Frustration bei o2 oder Vodafone Kunden zu befördern), überlasse ich der Phantasie einer jeden Leserin und eines jeden Lesers.
Glücklicher Weise hatte der betroffene Betrieb eine Fritzbox, mit der man sehr leicht ein WLAN-Zugang von Nachbarn als Internetzugang konfigurieren kann (Internetzugang > Zugangsdaten > Vorhandener Zugang über WLAN). Der Vorteil: Der IP-Adressbereich bleibt gleich, so dass Server, Netzwerkdrucker und andere Geräte nicht an den neuen Adressbereich des Nachbarn angepasst werden muss. Also den Router „günstig zum WLAN des Nachbarn positioniert“ und das Signal via Kabel wieder ins Netzwerk eingespeist.
Allerdings zeigte sich dann nach einigen Minuten, dass es sowohl im eigenen Netzwerk, als auch beim Nachbarn zu massiven Störungen kam!? Die Erklärung ist einfach, wie logisch: Die PCs holten sich nach Zufallsprinzip die IP-Adressen via DHCP mal vom einen Netzwerk, mal vom anderen. Ein kurze Suche im Internet und ein Anruf bei AVM (die einen guten Support bieten!) brachten leider keine Abhilfe.
Der Lösungsansatz ist ähnlich einfach, wie die Erklärung für das Desaster: Das DHCP darf nicht über die neu geschaffene WLAN-Brücke weiter gereicht werden. Also kurzer Hand in der Fritzbox einen entsprechenden Filter eingerichtet (Internet > Filter > Listen > Netzwerkanwendung hinzufügen). Einen passenden Namen wählen (z. B. „DHCP“) und die entsprechenden Ports hinterlegen (IPv4: UDP 67 + 68 und IPv6: UDP 546 und 547). Dann ein entsprechenden Zugangsprofil erstellen (Internet > Filter > Zugangsprofile), indem man wieder einen passenden Namen vergibt (z. B. „noDHCPv4-6“) und im Bereich „Gesperrte Netzwerkanwendungen“ die eben erstellte „Netzwerkanwendungen“ („DHCP“) auswählen.
Am Ende muss dieses neue Zugangsprofil dann noch der richtigen Verbindung zugeordnet werden. In meinem Fall war auch die nicht sonderlich schwer zu identifizieren, denn der entsprechende WLAN-Client hieß „Basisstation“. Dies kann sowohl in der „Heimnetzübersicht“ („Heimnetz“), als auch im „Funknetz“ („WLAN“) gemacht werden. Den entsprechenden Eintrag „Basisstation“ suchen und dort auf den Stift zum „Bearbeiten“ klicken. Am unteren Ende der Seite kann dann ein „Zugangsprofil“ ausgewählt werden.
Ich versuche die entsprechenden Screenshots in Kürze nachzureichen 😉